How to Extract Text from Images: Tools and Tips?
- nina kupkova
- Aug 6, 2024
- 6 min read
Updated: Mar 25
Author: Victoria Pedretti
Publication date: 6.8.2024
If you’re someone who often has to manually type out the text that is present in images, there’s good news for you. It is that you don’t have to do it anymore. There are many tools that can extract text from images for you.
In this article, we’re going to take a look at the best ones. We’ll also mention the steps to use them and some tips that can help you make the most out of them.
Best tools for extracting text from images and how to use them
Following are some of the best tools that you can use for this purpose. Let us talk about them and how you can use them in detail.
Image to Text by Prepostseo
Image to Text by Prepostseo is a free online text-extracting tool. It can pull out all the textual information from any image or scanned document, providing it to the user in an editable form.
The editable text can then be downloaded in a Word document as well. That said, you don’t have to worry about the formats of the pictures either as it supports almost all of them. i.e. JPG, PNG, BMP, GIF, JEPG, and TIFF.
It works using Optical Character Recognition (OCR) technology. We’re not going to talk details on what the technology is but it basically enables the tool to provide highly accurate results.
How to extract text from an image using Image to Text by Prepostseo?
Using the tool is actually quite simple. Just follow the few steps we’re mentioning below.
Upload the image from the device storage by dragging and dropping it, copying and pasting it, or clicking on “Browse Files” in the input box.
Once uploaded, click on “Extract Text”.
Copy the extracted text or download it in a file using the buttons provided in the output box.
A pictorial demonstration of this process can be seen below.
This is another online tool that can instantly pull out textual information from images and scanned documents. Imagetotext.info provides both free and paid versions to its users.
The general working of both versions is the same. However, the paid one comes with a few extra features, such as text extraction from up to 50 images at once, and allowing image file sizes of up to 10 MB.
It is accurate and uses the same technology as the one we talked about above. Multiple image formats are accepted here as well. Not only that, Imagetotext.info is available in up to 23 languages.
How to extract text from an image using Imagetotext.info?
The steps to do this using the tool are pretty straightforward. If we’re being honest, they’re almost the same as the ones we’ve mentioned for the other tool. That said, here they are.
Upload the desired image into the tool. It can be done by dragging and dropping it in the input box or browsing for it.
Click on “Convert” once the image is uploaded.
Edit the text if needed and copy or download it using the provided buttons.
All this can be seen in the attached image.
As the name suggests, OCR.best is an online tool that uses Optical Character Recognition. Its primary purpose is to extract text from images. It is totally free and requires no sign-ups before using as well.
The results provided by OCR.best are quite accurate. Everything is extracted from an image just as it is, without any errors. One feature that it provides over the other two tools is the ability to input pictures and scanned documents from URLs.
How to extract text from an image using OCR.best?
Following are the steps for extracting text from an image using this tool.
Upload the image to the tool by dragging and dropping it, browsing it, or adding its URL.
Complete the CAPTCHA.
Click on “Convert”.
Edit the result if needed. Then copy or download it using the given buttons.
Just like we did with the other tools, here is the pictorial demonstration of this process.
The Image-to-Text tool is quite similar to the one we mentioned before. It is also a free OCR software that works on the latest ML algorithms for high text-extraction accuracy.
The tool enables you to pull out important textual information from images and make it editable, updatable, and storable on digital devices.
Just like the other image to text converters mentioned in this article, Imagetotext.io is also completely free to use and requires no lengthy sign-in/sign-up procedures to operate.
How to extract text from an image using Imagetotext.io?
Following are the steps for extracting text from an image using the Image-to-Text converter.
Upload the image to the tool by Dragging and Dropping, or browsing the file on the device directory.
Click on the CAPTCHA button to proceed.
Press the “Submit and Extract” button.
Copy or download the results by using the provided buttons.
Here is the pictorial demonstration of this process.
With that, this section comes to an end. Let us now move on to the tips.
Imagetotext.me is a free OCR tool that can extract text from different types of images. It supports five different image formats that include: JPG, PNG, WEBP, and a few others.
It can extract text from five images at once. Each image needs to be no bigger than 4 MB in size. You can either upload the images from your device or you can provide links of online images instead.
One standout feature of this tool is its ability to crop the images after they have been uploaded. This can help you select the specific text you want to extract from a larger image.
How to Extract Text From an Image Using Imagetotext.me?
To extract text using Imagetotext.me, simply follow these instructions.
Upload an image by either dragging and dropping it into the input field or by browsing your device and selecting it.
Wait for the upload to finish
Crop the image if needed
Click the “Convert” button
Copy or download the results.
Here are are some pictures to show you how this tool works.
Imagetotextconverter.net is yet another free OCR tool. Just like most other tools in this list, there are no requirements to use it other than having a computer/phone and internet connection.
The simple design of this tools lends itself to ease of use. You can input multiple images at once for text extraction. You can either upload them from your device, copy-paste them, or use their link.
The results of each image are shown separately, so there is no problem with mixing of text.
How to Extract Text From an Image Using Imagetotextconverter.net?
Follow these steps to extract text using this tool.
Input your images via your preferred method i.e., uploading, copy-pasting, or URLs.
Complete the captcha.
Click the “Convert Image to Text” button
Wait for the conversion
Download or copy the results
Here is a pictorial demonstration of this process.
Tips for using these tools effectively
Below are the tips that we think must be kept in mind while using an image-to-text converter.
Ensure the image is of high quality. It shouldn’t be blurry or grainy. If it is like that, the tools might not be able to provide accurate results.
The picture orientation must be correct. It shouldn’t be rotated or upside down as this can cause confusion for the tools.
Make sure the picture doesn’t have a huge file size. The tools do not accept pictures of more than 5-10 MBs.
If the tool is available in multiple languages, be sure to select the language that matches the textual information in your image.
If you’re selecting multiple images, try not to add too many as there’s a limit to how many you can select.
If you need to extract text from images in other languages, this image to text converter in multiple languages may be useful.
With the tips mentioned and discussed, our article comes to an end.
Final Words
You might sometimes need to extract important text from an image. One way you can do that is through online image-to-text converters. In this article, we have seen the best tools that you can use for this purpose and how you can use each one. We have also mentioned some tips that you must consider to make the most out of these tools.
You can also read about:





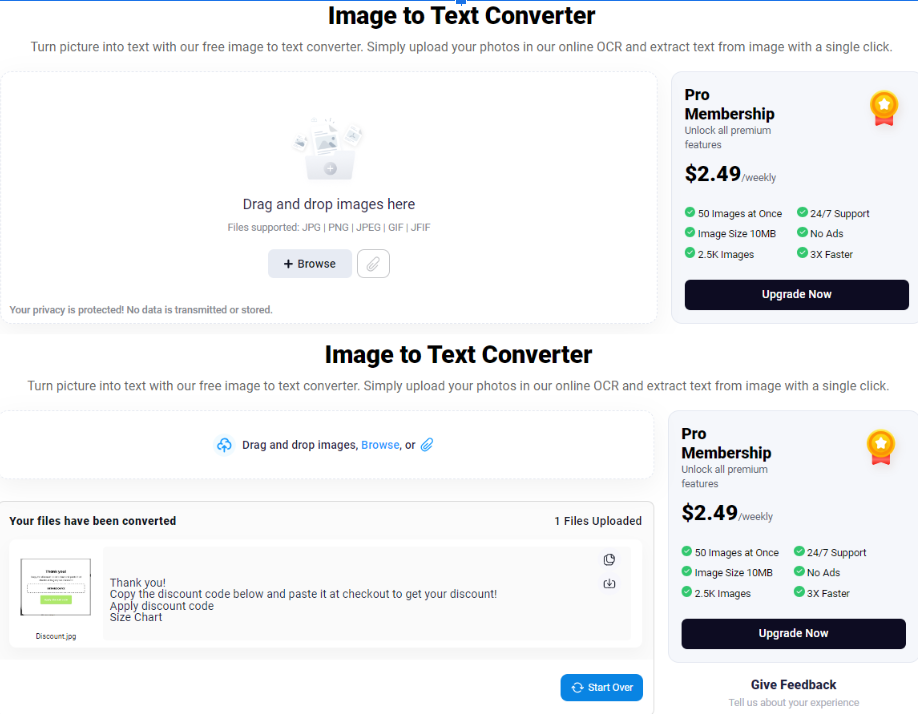







Comments